Fitness Center Management System/Web Application
This is a web application that was born in a partnership between me (the only developer) and the owner of a Fitness Center that I happen to be a frequenter/student. It’s currently being used there and he (the owner/user) is really satisfied with it.
The application values simplicity and is super easy to use.
The following screenshot shows the home page from where the user can access the application functionalities. Click it to see a larger version…
The app comprises 5 modules and has access control based on Roles (Administrator, User, etc).
Modules
- Students
- Anamneses
- Measurements
- Payments
- Reports (chart and grid based reports)
It’s available in Portuguese from Brazil (pt-BR) and English (en-US). It has everything in place in case of additional localization needs. It’s completely viable to have the app running in any other culture/language with little work.
Application styles/colors and logo can be customized using cascading style sheet (CSS).
Technologies
The app uses state of the art technologies from Microsoft stack as well as open source libraries:
C#, .NET Framework 4, ASP.NET MVC 3, SQL Server Compact 4.1, CSS, jQuery 1.5.2, jQuery UI 1.8.12, jQuery Globalization 1.0, jQuery qTip2, modernizr 1.7, Microsoft MVC Ajax, Microsoft Chart Controls for .NET 4, WebGrid, Chirpy
Screenshots
You can see screenshots of the application here.
Description
The subsequent sections describe each module and the actions the user is allowed to perform. Business logic is also described along the way if I see it fits. It’s not my intention to describe every business rule of the application in this post. It’s just an overview.
Students
Actions: Create, Edit, Details, Delete
This module handles basic student data as photo, first and last names, birth date, address, gender, phone, email, etc.
Everything in the system is related to Student. This means that if a Student is deleted, every other module's data is deleted as well.
Students that are in debt are highlighted in red in the Students list/grid.
If the name of a Student is clicked in the list, the system takes the user to the Payments list of that respective Student.
Anamneses
Actions: Create, Edit, Details, Delete
This module handles basic information about the Student health history such as if the student is hypertense, diabetic, smoker, etc. Different types of diseases can also be selected. These diseases are grouped in categories such as Bones and Joints, Respiratory and Thyroid diseases. The style of physical activity a student currently fits in when he/she joins the Fitness Center can also be selected.
Measurements
Actions: Create, Edit, Details, Delete
This module handles measurements of a Student's body circumferences. These are the measurements the system keeps track:
- Height (m)
- Weight (kg)
- Fat (%)
- Neck (m)
- Thorax (m)
- Buttocks (m)
- Shoulder (m)
- Abdomen (m)
- Waist (m)
- Left Arm (m)
- Right Arm (m)
- Left Thigh (m)
- Right Thigh (m)
- Left Calf (m)
- Right Calf (m)
The user is notified through the measurements list if it's time to take new measurements for a Student. The time interval between measurements can be configured in the system. Currently this is set as a 3 month interval.
Fat (%) is calculated by the system. If the user hovers his mouse over the Fat (%) table header he/she can see a table with standard Fat (%) values that include Essential, Athletes, Fitness, Average and Obese.
Payments
Actions: Create, Edit, Details, Delete
This module is the heart of the system since it handles what we can call the Raison d'être of a system like this.
The system allows the creation of payments for a given Student. The user defines a value, discount (if necessary) and the Total field is automatically calculated. After that a Due date must be selected. There’s also an observation field in which the user can annotate anything important related to that payment. The user signals that a payment was made by checking the Paid field.
Whenever a payment is marked paid, the system automatically generates a new payment (copy of the payment being made) for that same Student with a due date 1 month ahead.
Reports
This module generates 4 types of reports. They are:
- Total Payments ( chart )
The user selects a Start and End date to generate a column chart that groups the payments by month.
- Overdue Payments ( grid/listing )
The system automatically generates a grid/listing report extracting data for payments that have a due date less than a specified date. This can be configured in the system.
- % of Active/Inactive Students ( chart )
The system automatically generates a pie chart that depicts very well this information.
- Measurements Over Time ( chart )
The user selects a Student and a Start and End date to generate a beautiful line chart that shows measurements increase/decrease over time.
Why to buy?
I think the main benefit is that you’ll have a centralized point to manage your Fitness Center. From this you can extract valued information from data and be always one step ahead to plan your next endeavor. No more notebook entries and missing important data!
Installation
The app is self-contained in a .zip file that has everything it needs to run on a webserver that has the .NET Framework 4 installed.
If you need additional assistance regarding installation/web server hosting and configuration, I can also do that for you. Just let me know.
There's also the possibility of running the app in a local webserver by using Microsoft WebMatrix for example. This is how I installed it in the user's computer. Doing this way you won't need to pay an online hosting provider. The only downside here is that you won't be able to access the app on the go.
How to buy?
Just click the following button to buy this cheap app ( only $ 600.00 ) through PayPal:
After clicking the button above and completing the payment process, write to me and let me know about the purchase. I can then go further in the negotiation process and handle you the app through e-mail since it’s a small .zip package ~4MB.
Software is a really interesting field because you put a lot of work to construct it, let’s say months and the product is just a package of only a few megabytes. Go figure.
Support
I'll be more than happy in providing any further information you need to get the app up and running on your server.
If you find any bug in the app I'll promptly correct it and send the patched app to you.
Additional features
If you need any other feature, be it a new module or report that is not part of this app, just let me know and I'll consider it for a future release.

 Figure 1 - Visual Studio Configuration Manager (menu Build => Configuration Manager)
Figure 1 - Visual Studio Configuration Manager (menu Build => Configuration Manager) Figure 2 - Creating a New Configuration
Figure 2 - Creating a New Configuration Figure 3 - New Solution Configuration named Test
Figure 3 - New Solution Configuration named Test Figure 4 - Adding Config Transforms for the Web.config file
Figure 4 - Adding Config Transforms for the Web.config file Figure 5 - Web.config Transforms backing files
Figure 5 - Web.config Transforms backing files Figure 6 - ASP.NET Web Project’s Build Deployment Package context menu option
Figure 6 - ASP.NET Web Project’s Build Deployment Package context menu option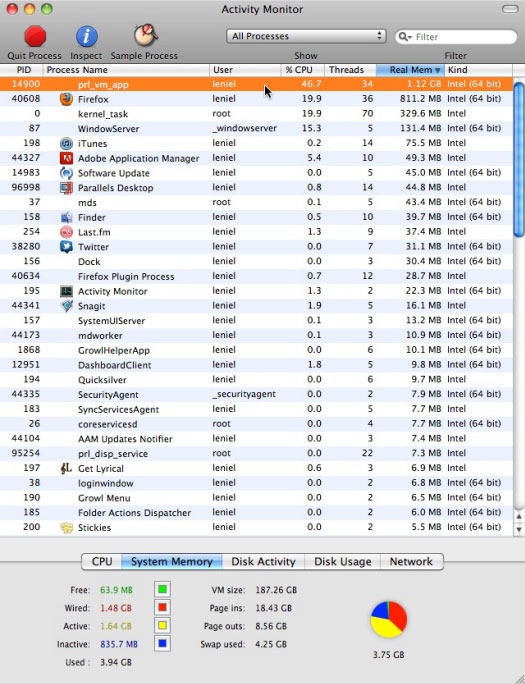





 Screenshot 7 - Mac OS Activity Monitor after Parallels Desktop upgrade
Screenshot 7 - Mac OS Activity Monitor after Parallels Desktop upgrade Figure 1 - T4 Code Generation Project in Solution Explorer view
Figure 1 - T4 Code Generation Project in Solution Explorer view Figure 2 - T4 Template and Custom Tool Property configuration
Figure 2 - T4 Template and Custom Tool Property configuration



