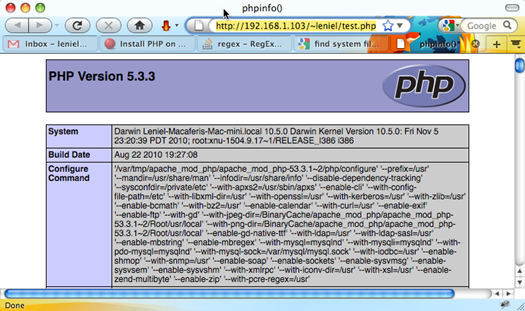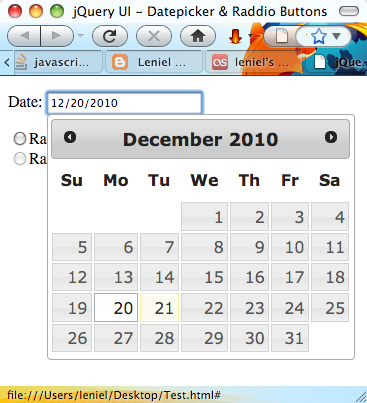This is just one more post in the MP3 series where I write about how you can organize your MP3 library/collection performing batch renaming to correct MP3 metadata and save time.
Just after I posted about Using Regular Expressions to correct mistagged MP3 I had other task to accomplish with Mp3tag but I didn’t know how to do that. What I want now is somewhat like what I showed in that previous post. The difference is that now I want to use the content of a given tag to fill another tag, thus copying/cutting that content from tag to tag.
As always I have a feeling that there must be a way of doing what I want and as always I go after it.
Here’s the problem this time:

As you see in Picture 1, I have some MP3 files that have the Artist name included in the Title tag. The Artist name is between brackets while the Artist tag has the text Various. Obviously this is wrong because the Artist name should be in its proper Artist tag.
How can we correct this without manual intervention that would be a time consuming task?
The simple answer is using Mp3tag and its powerful set of features like the one called Guess values.
Guess values is so amazing that its window dialog just takes 2 parameters to get the job done. They are: Source format and Guessing pattern.
The Source format field in this case has the value %title% and the Guessing pattern field has the value %title% (%artist%). You can use any mp3 tag field between percent signs (%). What do these values mean?
Source format retrieves the value present in the Title tag of each MP3 and by guessing the values through the Guessing pattern it’s possible to split the Title tag according to the pattern. This opens up a world of possibilities where you can use any kind of combinations (masks/patterns) to split the value of a given tag and have those split values fill any MP3 tag of your choice.
So, in this case we have something as this happening behind the curtains:
Title: Begins With Me (Point of Grace)
Source format = %title%
Guessing pattern = %title% (%artist%)
Making the substitution, we have:
Guessing pattern = %Begins With Me% (%Point of Grace%)
With this, Mp3tag now knows what values it must use to fill the MP3 tags we want correctly.
Here’s the final result after you press the OK button present in Picture 1:

Picture 2 - Correctly tagged MP3 files
Hope you got the idea and make good use of this.
I already have the material to write the next post in this series. Keep an eye in this blog. :)
 Picture 1 - Mistagged MP3 files (Title field has both the Artist and Song names)
Picture 1 - Mistagged MP3 files (Title field has both the Artist and Song names)